2024-02-08 11:55:06filerecovery
如何在Windows 11電腦上分割ssd分區?
如果Windows 11安裝在ssd上,您希望將SSD分割,將系統與個人檔案分開到不同的分區。或者如果您在Windows 11裡新增一顆ssd,將如何切割ssd硬碟?本文提供了如何在Windows 11分割固態硬碟的辦法。
為什麼要分割SSD?
購買一台新的含有SSD硬碟的電腦時,廠商只會在硬碟上留一個磁碟機。許多人反應因此他們不小心將系統檔案和個人檔案混在一起了。因此,才有很多人要求分割ssd。
SSD(固態硬碟)的分割是指將一個物理硬碟分成多個邏輯區域,每個區域可被作業系統視為獨立的儲存裝置。以下是一些常見的原因,解釋為什麼要對 SSD 進行分割:
- 管理和組織資料:分割 SSD 可以幫助您更有效地管理資料。您可以將不同類型的檔案或資料放在不同的分區,以方便找尋、使用和管理。
- 提升系統效能:當您將作業系統和應用程式放在單獨的區域時,讀取和寫入資料的速度可能會更快,因為系統可以同時存取多個區域。
- 安全性和資料保護:通過將不同類型的資料分割到不同的區域,您可以更容易地實施安全性措施。例如,您可以將系統檔案和關鍵資料放在一個只有有限訪問權限的區域中,以保護其免受未經授權的存取或損壞。
- 備份和還原:當您需要備份或還原檔案時,分割SSD 可以使這項任務更加靈活。您可以選擇只備份特定的區域,這樣可以節省備份儲存空間和時間。同樣地,當需要恢復資料時,您可以選擇只恢復需要的區域,而不需要還原整個硬碟。
但SSD分割不是必需的,特別是對於那些只有單個用途或需要單一儲存空間的使用者來說。他們不需要分割SSD。但對於需要更好管理、保護和組織資料的使用者,分割 SSD、建立新磁區、分別存放系統和個人檔案更有利於他們使用。分割SSD之前,請確保您備份重要資料,以免意外刪除或損壞區域中的資料。
關於SSD的特性
那麼ssd可以分割嗎?SSD又稱固態硬碟,是一種物理磁碟,專門用於安裝系統、應用程式、軟體或儲存個人檔案。如果您需要在硬碟上建立兩個或多個分割區,您可以對SSD分區和重新分配。
同類型硬碟支援的分割區數量不同:
- MBR – 3 個主要磁區 + 1 個邏輯磁區。
- GPT – 128個磁區。
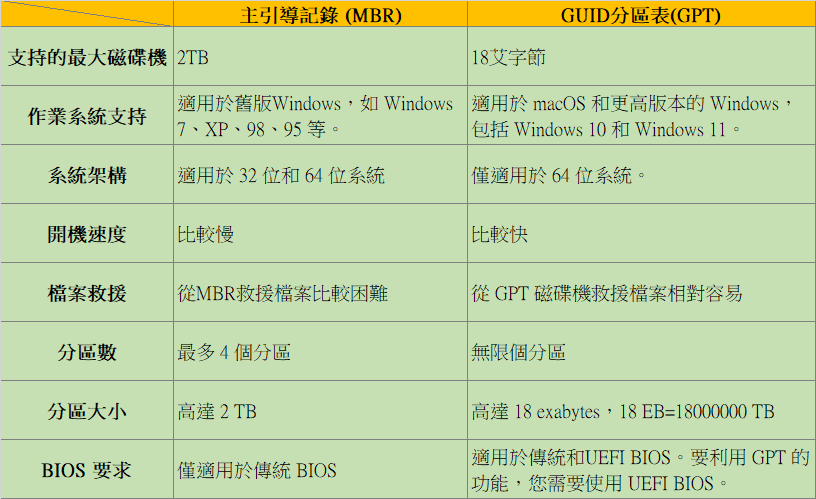
分割ssd不會影響ssd磁碟本來的讀寫速度。相反,分割ssd將幫助您充分利用硬碟空間,並以合理的方式管理系統、已安裝的程式和個人檔案,有利於提高您SSD的讀寫速度。
分割SSD設想
- 如果您的ssd容量較小,大約在120GB或更小,並且您的電腦上有第二顆容量更大的硬碟,請將120GB ssd作為系統硬碟並將檔案儲存到第二個硬碟。
- 如果您的ssd是250GB,甚至更大。您的Windows 11電腦上只有一個磁碟,建議您將系統與檔案分開儲存在兩個分區上。通常,我們建議您為系統預留100GB或120GB的空間。
- 此外,當您的系統或資料磁碟沒有足夠可用空間時,Windows 11會彈出磁碟空間不足的提示。在這種情況下,您需要重新分割ssd,將可用空間合併到目標磁區並擴充空間。
總之,在為系統預留出足夠的空間的前提下分割ssd,對於電腦處在最佳效能有著至關重要作用。
如何在Windows 11中分割ssd硬碟
您可以使用磁碟管理與CMD命令分割SSD。
方法 1:直接建立及格式化硬碟磁碟分割
- 同時按住Windows + S,輸入:建立及格式化硬碟, 並選擇建立及格式化硬碟磁碟分割。
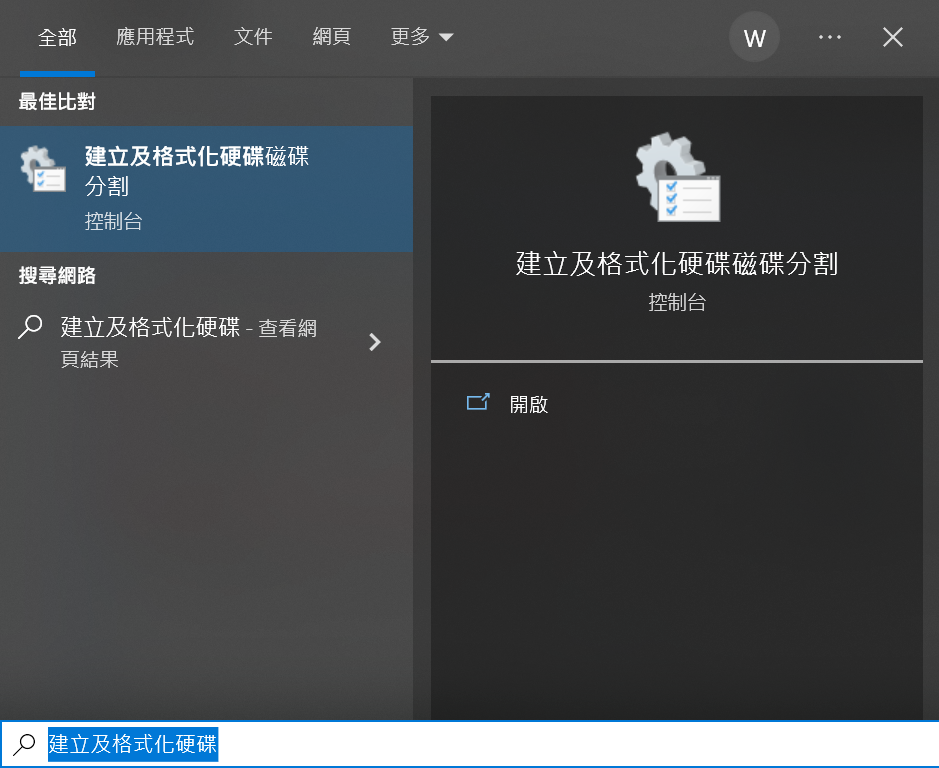
- 當磁碟管理打開後,檢查ssd磁碟的狀態並開始切割ssd。